Kebetulan beberapa hari ini saya sedang memperhatikan traffic yang masuk ke miniblog saya ini, dan ternyata banyak pencarian tentang "membagi SSH Tunneling" yang nyasar ke artikel saya mengenai setup Open Vpn pada VPS Os debian 6 disini: http://www.irmawan.me/2013/10/Membuat-Open-VPN-pada-Openvz-VPS-Os-Debian-6.html
Secure Shell atau yang biasa kita kenal dengan SSH sendiri biasanya sudah ada pada setiap VPS yang kita beli, dan buat yang belum mengerti apa itu SSH bisa dibaca-baca disini: http://en.wikipedia.org/wiki/Secure_Shell
Jadi, tanpa menginstal Open VPN pada VPS, kita juga dapat langsung memanfaatkan jaringan internet yang tersedia pada VPS kita melalui SSH ini. Ok, langsung saja saya mulai tutorial cara membagi SSH tunneling pada VPS ini. Kebetulan VPS saya menggunakan Os debian 6 jadi disini yang akan saya jelaskan cuma yang Os Debian 6.
Langkah pertama yaitu; seperti biasa masuk VPS melalui tools putty dan login sebagai root dengan default port 22.
Setelah login di putty berhasil, coba kita tambahkan beberapa port di VPS kita yang mungkin sewaktu-waktu bisa kita gunakan sebagai cadangan. Buat yang belum punya Nano untuk menambah port di VPS, silahkan install dulu dengan mengetikan perintah berikut:
apt-get install nano
Kemudian setelah terinstal, coba kita buka file konfigurasi SSH dengan cara mengetikkan perintah berikut:
nano /etc/ssh/sshd_config
maka pada putty akan terbuka tampilan seperti berikut:
Tambahkan port yang teman-teman perlukan (misalnya; port 80, 443 dll) dan jangan lupa port 22 tetap harus digunakan karena ini default port kita untuk masuk vps sebagai root, jadi jagan sampai dibuang. Sedangkan untuk menulis portnya, langsug ditulis saja dan jangan ditulis pada tanda pagar (#), jika sudah selesai langsung tekan CTRL+O untuk writeout dan dilanjutkan dengan CTRL+X untuk keluar dari konfigurasi.
Kemudian restat SSH dengan perintah berikut:
service ssh restart
Sekarang kita masuk pada tahap membagi SSH menjadi beberapa user, yang pertama kali dilakukan yaitu kita buatkan dulu groupnya dengan mengetikkan perintah berikut:
groupadd jualan
perintah diatas berarti saya membuat group dengan nama "jualan".
Langkah berikutnya yaitu mengisi group tersebut dengan username untuk pengguna dengan catatan kita tidak memberikan akses penuh kepada si pengguna ini. Jadi user login yang kita buat ini nantinya hanya bisa mengakses SSH tunneling hanya untuk mempergunakan jaringan internet yang tersedia pada VPS tanpa bisa mengutak-atik VPS kita (jadi yang bisa ngutak-atik VPS cuma kita sebagai pemilik/admin yang masuk sebagai root).
Untuk membuat login user dengan batasan-batasan tertentu ini, silahkan ketik perintah berikut:
useradd -d /home/tukiyem -m -g jualan -s /bin/false tukiyem
Perintah di atas berarti saya membuat user login untuk tukiyem yang saya masukkan pada group jualan dan si tukiyem ini tidak memiliki hak untuk mengakses server VPS saya, tapi hanya sekedar melakukan SSH tunneling untuk pemakaian internet.
Selanjutnya kita buatkan password untuk si tukiyem ini dengan mengetikan perintah berikut:
passwd tukiyem
biasanya akan disuruh mengisi pasword 2x untuk membuatnya.
Sampai disini tutorial membagi SSH sudah selesai. Silahkan dicoba pada SSH Client seperti bitvise untuk testing user login yang baru kita buat tadi. Jika ingin menambahkan user baru silahkan lakukan dua perintah terakhir diatas untuk menambahkan user baru. Selamat mencoba.
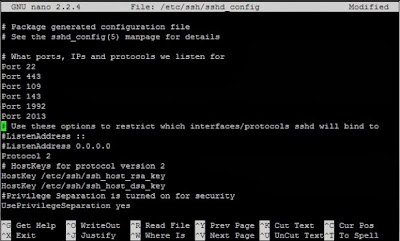
mas beri tutorial untuk windows vps dong....
ReplyDeletesaya punya windows vps, udah saya coba dengan berbagai software seperti freessh. tetep nggak bisa dijalanin...
mohon bantuanya mas :)
kalau windows vps saya kurang paham, tapi dulu pernah punya, masuknya kudu lewat remote desktop
ReplyDeleteiya betul mas, yang pakai remote desktop...
ReplyDeletemasih paham nggak mas ?
saya udah coba berbagai tutorial tapi hasilnya nihil
gan coba pake command prompt , sintak nya kurang lebih seperti ini (net user username password / add) dimana username = adalah nama user yang akan agan tambahkan,password isi dg password yg agan kehendaki. jadi = net user ahmad 123456789 / add. done. semoga membantu.
ReplyDeletemakasih ni om work 100% nih tutorialnya :D
ReplyDeleteMas Ahmad share dong berhasilnya, ane jg pakai windows server susah banget :(
ReplyDelete